Aug 09, 2018 1. You can use Hanja to clarify a homonym For example, the word 눈 could mean 'eye' or 'snow.' Write 눈 as 눈(目) when you mean 'eye.' Write 눈 as 눈(雪) when you mean 'snow.' You might see Hanja in a newspaper A Korean word may be written in Hanja instead of Korean in a formal newspaper article. On Windows, the key that on a US QWERTY keyboard is the right ctrl key triggers Hangul to Hanja conversion, but on Gnome, you might have to press F9 instead, and on Mac option-return. On Windows and Mac, the lookup is on a per-word basis, so the cursor should be at the end of a word when invoking the conversion.
JLearnIt For Mac 6.0
Japplis in Education Language
JlearnIt is a multilingual dictionary sorted by categories that helps you learn vocabulary of another language progressively (each word has a level of use). Many languages are available including English, French, Spanish, Dutch, German and Italian.
JLearnIt is a thematic dictionary that allows you to learn vocabulary thanks to the questionnaire.
You can also translate text (word by word) or search for incomplete words, sort the languages to get it in alphabetical order, rearrange the order of the languages, save your score, save as HTML, show only the languages you're interested in. Each word has a level often used(1)->technical word(10).
You can choose to see only the words of a certain range of level or to be asked for words of that level.
You can also add and delete your vocabulary and categories, cut/copy/paste even between your spreadsheet program and JLearnIt.
You can change the language and the skin of JLearnIt.
You can get more information about the word on the Internet, save your configuration.
JLearnIt won't ask you the same word if you know the word (you can change the settings about what 'know' means for you). It won't ask you for the word that starts with the same letters as the translation.
You can edit words and set properties for this word.
The languages available are English, French, Spanish, Dutch, German, Italian, Hebrew, Portuguese, Swedish, Danish, Norwegian, Hungarian, Russian, Latin and Czech.
You can choose another file than the vocabulary from the Internet or your hard disk. (French departments, Morse code, ...).
You can also create a new file for you.
It's a fully functional shareware even after the trial period.
JLearnIt For Mac 6.0 Language software developed by Japplis. The license of this language software is freeware, the price is free, you can free download and get a fully functional freeware version of JLearnIt For Mac. Do not use illegal warez version, crack, serial numbers, registration codes, pirate key for this language freeware JLearnIt For Mac. Always use genuine version that is released by original publisher Japplis.
File Size: 32.48MB License: FreewarePrice: Free
Hanja On Word For Mac Pro
Related:Jlearnit - Learn - Vocabulary - Learning - Languages - Translator - French - English - Dutch - SpanishLearn English Vocabulary - English Learning Spanish - Dictionary French Dutch - Learning Languages - French Vocabulary - Learn Languages - Dutch English Dictionary - French Translator - Spanish Vocabulary - Spanish To French -
Platform: Mac OS X
System Requirements: 512MB RAM
Downloads: 104 Category: Education Language
When you set up the Korean input source provided in macOS, you can enter Korean characters regardless of the keyboard or language you use with your Mac. If your computer’s default language is set to Korean, the default input method is Korean.
Set up a Korean input source
On your Mac, choose Apple menu > System Preferences, click Keyboard, then click Input Sources.
Click the Add button , select Korean (on the left), then select any of the following:
2-Set Korean: Vowels are on the right side of the keyboard, and consonants on the left. This is the default input source for Hangul in macOS.
3-Set Korean: Supports 3-set Hangul input used with the Gong Byung-Woo keyboard layout.
390 Sebulshik: Follows the general rules of 3-set Korean and supports the same input source for special characters as the English keyboard.
GongjinCheong Romaja: Follows the standard romanizing orthography of GongjinCheong.
HNC Romaja: Follows the romanizing orthography of Haansoft Inc. You can use the English letter that corresponds to the pronunciation of each Hangul letter. For example, the M key corresponds to “ㅁ” in Hangul.
Click Add.
Hanja On Word For Mac Download
After you set up a Korean input source, you can switch to it and start typing Korean characters.
Note: If your Mac has a Touch Bar, you can customize the Control Strip by adding the Input Sources button . See Customize the Touch Bar.
Change Korean input source preferences
On your Mac, click the Input menu in the menu bar.
Choose to open preferences for the current input source (for example, choose Open 2-Set Korean Preferences).
In preferences, choose any of the following:
Font size: Specify the font size to use in the Candidate window. (The Candidate window shows suggested Hanja characters and their meanings and pronunciations.)
Input format: Choose whether to show converted characters as Hanja, Hanja (Hangul), or Hangul (Hanja).
Delete by: To delete text letter by letter while composing a syllable, choose Jaso. To delete text by syllable, choose Gulja.
To change the highlight color in the Candidate window, choose Apple menu > System Preferences, click General, then click the “Highlight color” pop-up menu and select a color.
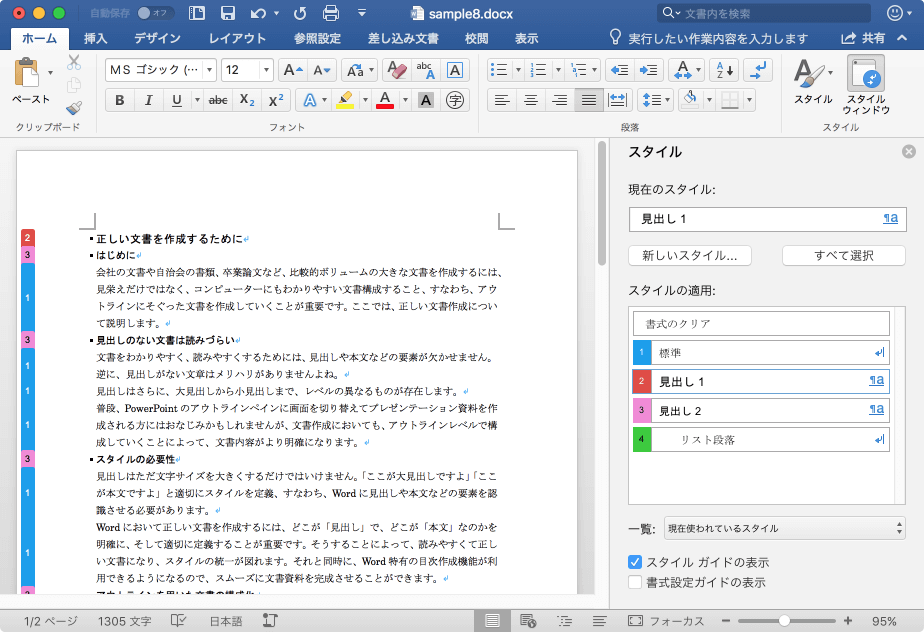
Switch to and type Hangul
In an app on your Mac, do any of the following to choose one of the Korean input sources.
Use the Input menu: Click the Input menu in the menu bar, then choose a Korean input source. If an input source is dimmed, the current app doesn’t support it.
You can also press Option-Control-Space bar to select the next input source in the Input menu, or Control-Space bar to select the previous input source.
Use the Caps Lock key: If you set an option in Input Sources preferences to use the Caps Lock key to change input sources, press the key to switch between a non-Latin input source (such as Korean) and a Latin input source (such as English).
To check your settings in Input Sources preferences, choose Apple menu > System Preferences, click Keyboard, then click Input Sources.
Use the Fn key or : If you set an option in Keyboard preferences to change input sources by using the Fn key or (if available on the keyboard), press the key to display a list of your input sources, then continue pressing the key until the input source you want is selected. The list disappears automatically.
To check your settings in Keyboard preferences, choose Apple menu > System Preferences, click Keyboard, then click Keyboard.
Use the Touch Bar: If your Mac has a Touch Bar and you customized the Control Strip by adding the Input Sources button , tap the button, then tap a Korean input source. To learn how to change the Control Strip, see Customize the Touch Bar.
Start typing.
Note: If you type Hangul in a search field, the results show possible matches for you to choose from, even if you enter just one character.
You can use the Keyboard Viewer to see which keys correspond to the Korean input source you’re using. To see the Keyboard Viewer, click the Input menu, then choose Show Keyboard Viewer.
If your Mac has a Touch Bar, it can show words or phrases you might want to use next (called typing suggestions), to help you save time.
Convert Hangul to Hanja
When you enter Hangul text, you can convert the input into Hanja.
In an app on your Mac, type the Hangul characters.
The longest Hanja word before the cursor corresponding to the Hangul syllables will be converted.
To display the Candidate window, do one of the following:
Press Option-Return. The Candidate window shows suggested Hanja characters and their meanings and pronunciations.
Select the text of a set of syllables, then press Option-Return to show the Candidate window for only that text.
In the Candidate window, do one of the following to select a Hanja character:
Double-click the character.
Press the Space bar or the Return key. If you need to move between Hanja characters in a word, use the arrow keys.
Press the key for the number that appears next to the character.
Note: If the Candidate window appears and you press Escape, the window closes, and the original state of the document appears.
Edit the Hanja user dictionary
With the Hanja dictionary, you can enter frequently used Hanja more efficiently.
Word For Mac Torrent
On your Mac, click the Input menu (looks like a symbol or character) in the menu bar, then choose Edit Hanja Dictionary.
Click Add, then type the word in the Hangul and Hanja fields.
Press Option-Return to open the Candidate window, which shows suggested Hanja characters and their meanings and pronunciations.
In the window, select the word, then click Save.
To remove a word you added, search for it, then select it and click Remove.